Hi, my name is Funky & I am the creator of this tutorial which was written on Wednesday April 14th 2009.
Resemblance to any other tutorial is purely coincidental.
I try to keep my tutorials set out for anyone new to making tags to be able to follow along……a bit long & drawn out to those with more experience though *smiles* As usual I will be adding screenshots along the way……I do however assume that you’ll have at least some working knowledge of your programme.
All off site links will open in a new window, so when you've finished collecting your supplies, you can just kill that window & this page will still be open.
No outside filters were used in the making of this tutorial.
I’m using Corel paint shop pro x2.......a trial version can be downloaded here.
You will need 2 tubes for this tutorial & a mask. The font I’ve used is called “Amaze” ~ I have included all the supplies for you which you will find in the link below…..You will need a password which is ~ MothersLove
Get the supplies needed here;
I’m using the pay to use (PTU) Tagger sized “A Mother’s love” scrapkit from Laura at Laura's designz. You can get that from Laura's site.
Okay hunnie bunnies, let’s hit this shall we.......
Other tutorial writers would no doubt do this differently……this is my way of doing it……**smiles**
Un-zip the supplies ~ place the mask file into your mask folder in your psp files within your documents or wherever you keep your masks, open up the font & minimise that……your psp programme will pick it up when you’re ready to go with it.
Open both the tubes within psp, hold the shift key down on your keyboard & hit the letter D to duplicate both images separately, then close out the originals. Minimise the 2 tube images you have.
Open paper LD_AML_Paper_21
Shift key & D to duplicate……now close out the original paper.
I work straight from the duplicated paper & resize the tag when we’ve finished……it starts out at 800 x 800 so we have plenty of space to work on……I’ll refer to this as the tag template throughout this tutorial.
Go up to File & save your image as a .psp ~ remember to save your work often in case your psp programme shuts down for any reason.
Go up to Layers ~ Load/save mask ~ Load mask from disk
Find the “sg_double-floral-grungeframe2” mask in the little fly out box & follow the settings in the screenshot below.
Over on your layer palette, right click on any layer & choose “Merge group”
We’re going to add a very slight drop shadow to it.
Go to Effects ~ 3D effects ~ Drop shadow & apply the settings in the screenshot below.
Now we want to open LD_AML_Paper_13
Shift & D ~ close out the original ~ now apply the same mask to this image as you did before, not forgetting to merge the mask group together…….DO NOT apply a drop shadow to this though.
Image ~ Resize ~ Resize to 80% ~ all layers ticked
Edit ~ Copy ~ Paste as a new layer onto your tag template.
Close out that mask now as we don’t need it anymore.
Now I wanted the shade of the pink masked layer to be slightly lighter so I used my “Manual colour correction” tool to change it.
Now if you’re using psp x 12 as I am, you’ll probably not have this tool on show as Corel have placed it in the un-used commands section, so I’m going to show you how to get it out of there & onto your tool palette.
Go to View ~ customize. Now in the box that opens up you need to click on “Commands” then “un-used commands” then scroll down until you find the “Manual colour correction” tool…..don’t worry, it’s very easy to do.
See the screenshot I’ve added below.
See the little shoulders & head there? (I’ve pointed an arrow towards it) just grab that & move it over to the left of your psp programme & place it where ever you would like it to go with your other tools. Mine is as screenshot below.
Now when you’ve done that, just click on the little head & a box will fly open. Right click where it says “Target” & your colour palette will fly open. Change the colour to #e8d1ee & click OK in the colour palette box. Now back in the manual colour correction box (which will still be open) click on the “Source” box. When the colour palette box opens again type in #c0c0c0 & click OK once more.
Now click OK in the Manual colour correction box after you’ve changed both the target & the source colours & you will see that your pink mask has changed colour……..I love this tool & I use it a lot. We’ll be coming back to it a bit later to change the colour of the ribbon.
Go up to file & hit on save.
Open up LD_AML_1_Ribbon_3 ~ Shift & D & close out the original ribbon.
Go up to Image ~ Resize & resize by 50% making sure you have “re-size all layers” ticked.
Edit ~ Copy & paste as new layer onto your tag template.
Now grab your mover tool & move the ribbon to the top left hand of the tag template……you can close out the duplicated ribbon now as we’ve finished with that. Just click “NO” when the box opens up asking if you’d wish to save or not.
Right, now back on the tag template we’re going to change the colour slightly of the ribbon…….so click on the manual colour correction tool again (the little head & shoulders)
When the box flies open the settings will already be in place from before so just hit OK
Now how easy was that eh? you can see your ribbon too has changed colour.
Now we’re going to sharpen & add a drop shadow to the ribbon.
Adjust ~ Sharpness ~ Sharpen
Effects ~ 3D ~ Drop shadow & apply the settings in the screenshot below.
Now go over to your layer palette & right click on the top layer (your ribbon image) from the flyer that opens up, choose “duplicate”
Your top layer will now say “copy of raster2” this is the layer we want to work with, so with this activated……go to Image ~ Free rotate & rotate left by 90 degrees……make sure the “all layers” box is left un-ticked.
Your duplicated ribbon will now be vertical along the left hand side of the tag template……grab your mover tool & shift the ribbon up a little bit.
This is what you’ll have so far.
Minimise the tag template for a little while.
Now we’re going to work on the 1st tube, the little girl tube. So maximise that image & open the LD_AML_BIGHEARTFRAME from Laura’s kit.
Activate the little girl tube & highlight the middle layer (the one with the little girl on it)
Edit ~ Copy ~ Edit ~ Paste as new image…..you’ll now have the little girl on her own……Add a new raster layer & place this underneath the little girl.
Place #decae0 as your foreground colour in your materials palette & fill the new layer you just added with that colour.
Right click on any layer in your layer palette & choose “merge all flatten” from the flyer that opens up.
Go back to the LD_AML_BIGHEARTFRAME image ~ grab your magic wand tool & click anywhere within the heart, you will now have little marching ants going around the inside.
Selections ~ Modify ~ Expand & expand by 3 pixels.
Copy the little girl image ……. Edit ~ Copy then paste into selection on the heart frame.
Add a new raster layer & with the image still selected (the marching ants still active) we’re going to apply a cut out.
Effects ~ 3D ~ cut out. Apply the settings in the screenshot below & be sure to change the colour to #9891c3
Click OK & add another raster layer…..now follow the next screenshot instructions for that. The settings may look the same but you’ll notice that the numbers for vertical & horizontal are now minus –6 & –13
Selections ~ select none…..go to your layer palette & merge visible.
Edit ~ Copy & paste as a new layer onto your tag template…….now you can close out the framed image we just made as we’ve got that on our tag template & don’t need it anymore.
Right, now the framed image of the little girl we’ve just pasted is a little too big so we’re going to resize that to 70%
Image ~ Resize ~ Resize by 70……make sure all layers are un-ticked otherwise the whole tag will go smaller too & we don’t want that.
Adjust ~ Sharpness ~ Sharpen.
Edit ~ 3D ~ drop shadow & apply the settings below.
Now add another drop shadow changing the vertical & horizontal to minus -5
Not far to go now hunnie bunnies *smiles*
From now on we’ll be relying less on screenshots as you’ll be getting the hang of this now.
Open the LD_AML_FlowerPot_1 image.
Image ~ Resize ~ Resize to 40% copy & paste as a new layer on to your tag template…………Move that to the bottom left hand corner of your tag.
Adjust ~ Sharpness ~ Sharpen
Effects ~ 3D effects ~ Drop shadow & apply these settings.
Vertical & Horizontal = 4; Opacity = 56; Blur = 8.70; Colour #000000 (black)
Now open up the other tube, the shoe one. Copy & paste as new layer on your tag template & close out the shoe tube.
Resize the shoe to 70% & move it to the bottom right hand corner.
Apply a drop shadow with the same settings as above…..the settings should already be in place so you just need to hit OK.
Open up the LD_AML_CloudTag_1 image & resize to 30%
Copy & paste as new layer. Place it at the bottom of the heart frame & apply the same drop shadow as before……now apply again but change the Vertical & Horizontal to -2
This is what you should have so far.
File & hit save.
Open the LD_AML_CurledRibbon image, change the colour if you want by using the colour correction tool, I used the same settings that we used above……I also used it for the show but it’s up to you if you wish to, Resize to 30% ~ copy, paste as new layer & place it on the top right hand of the heart frame. Apply the same drop shadow as for the other elements..
Open the LD_AML_LFlower_1 image, copy & paste as a new layer then resize by 40%
Grab the manual colour correction tool again & apply the same settings as we applied to the pink mask at the beginning at this tutorial.
Move the flower to the top right hand corner & apply the same drop shadow as we’ve done before.
Now for the finishing touches……if you haven’t already done it, open up the “Amaze” font you got with the supplies & minimise it.
Add a new raster layer & grab your text tool with these settings.
In your background box of your materials palette put in colour #481583 & close off the foreground box…..now apply these settings.
Font=Amaze; Size=30; Units=points; Leave Bold,Italic & Underline as normal; Alignment=centre; Direction=Horizontal; Anti-alias=Sharp; Stroke width=0; Create as=Floating;
Now left click on the mauve tag at the bottom of the heart, we’re going to type whatever you want in here…….I’ve put Laura’s name as it’s her kit that I’m using but you can put what you want. If you have more letters or less in the word you wish to apply, you’ll need to alter the size of the font……when you’ve typed the name you want just click on “apply”
Keeping the text selected place your mouse over it until you see the mover tool come up……it has 4 little arrows pointing NSE & W. Grab your text & move it over to where you want it to be on the tag. Keeping it selected go up to Effects & then to Inner bevel. Apply the settings below.
Image ~ free rotate & rotate left by 10 degrees & then apply a drop shadow of V & H =5; Opacity=56; Blur=4.35; Colour#000000 (black) go to Selections & hit select none.
Add new layer ~ grab your text tool again & along the top ribbon type in “Mum is magic” ~ now apply the inner bevel as before ~ apply drop shadow but with the following settings. V & H =3; Opacity=46; Blur=1; colour #000000 (black)
Go to selections & select none……..now go to image & rotate left by 90 degrees. With your mover tool place the text along the left hand ribbon.
Add another layer & repeat the text for the top of the tag template, this time writing “In any language” apply the same inner bevel & drop shadow as before. Select none & move the text along the top ribbon.
Over on your layer palette, right click on any layer & choose merge visible from the flyer that opens up……now go to image ~ resize & with all layers ticked, resize following the settings below.
Now go to Effects ~ illumination effects ~ sunburst & follow the screenshot below.
Go to Selections ~ select all ~ float ~ de-float ~ Image ~ crop to selection…..file & save your tag as a .png if you want the background to be transparent…..if you wish it to have a white background then save as a .jpeg image.
There we go sweethearts, you’re all done now. Thank you for trying my tutorial…….I hope you had fun…..if you’re new to making tags I hope you learned something new today. If you would like to show me your results (I would certainly love to see them) you’re more than welcome to drop me a line here.
*I would like to thank Laura for allowing me to use her PTU kit in making this tutorial……Thank you sweetie……it was a gorgeous kit to work with.
I used Windows live writer to write & post this tutorial to my blog. You can get a free copy of the programme for yourself by clicking here.
The mask I used is called sg_double-floral-grungeframe2 & I got it from Sandie © Artwork by EssexGirl.
Take care, stay safe out there & as always ((hugs)) Funky xx



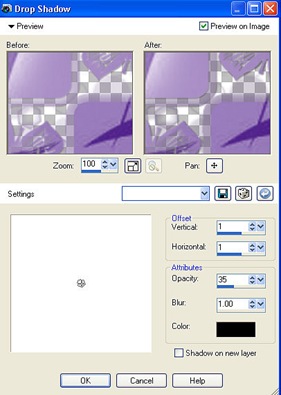



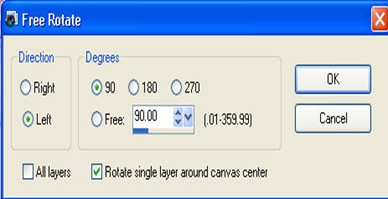


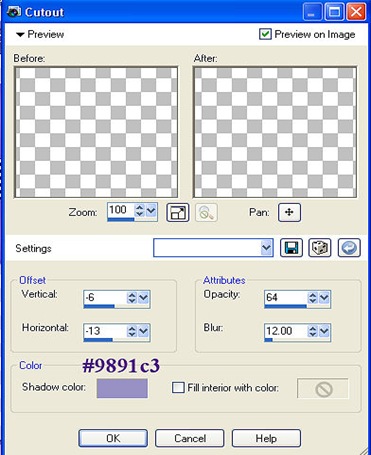
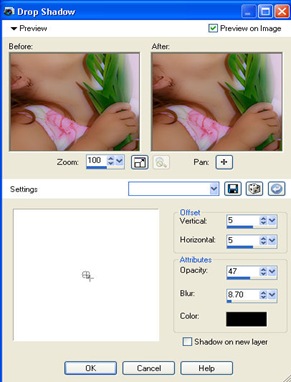






No comments:
Post a Comment