Hi, my name is Funky & I am the creator of this tutorial which was written on Thursday July 23rd 2009.
Resemblance to any other tutorial is purely coincidental.
I try to keep my tutorials set out for anyone new to tutorials to be able to follow along……a bit long & drawn out to those with more experience though *smiles* As usual I will be adding screenshots along the way……I do however assume that you’ll have at least some working knowledge of your programme.
All off site links will open in a new window, so when you've finished collecting your supplies, you can just kill that window & this page will still be open.
No outside filters were used in the making of this tutorial.
I’m using Corel paint shop pro x2.......a trial version can be downloaded here.
For this you will need one backdrop picture/scene. I’ve put one together which you can download with the supplies I have included. If you use a backdrop picture or scene of your own then make sure you have it re-sized to width 700 x height 469 & saved as a .png
Within the supplies; I’ve included a ready made bubble, a free to use tube which I got from AnitaLeeCreations & a ready decorated globe base for you to use.
You can download my supplies here
You’ll need a password which is Globe-1
Any problems with the DL, you’ll find my email at the bottom of this post…..just drop me a line.
Okay honey bunnies, let’s hit this shall we.......
Other tutorial writers would no doubt do this differently……this is my way of doing it……**smiles**
Remember to save often.
Unzip your supplies & open up the FF_Backdrop1 scene in your psp programme……..hold your Shift key down & press D to duplicate……now close out the original.
Go to “Effects – Geometric effects – Circle” See screenshot below.
You’ll now have your backdrop scene in a circular shape as I have below……your globe is beginning to take place.
Save as Globe.psp…….Okay now we want to place our tube on it before applying the bubble……if you’re using a tube of your choice then you may need to re-size it to fit. Width 328 x Height 355 is the size of my tube.
Open up the “EstelleMagica04-AL2009” tube…….Go to Edit – Copy then close that out & paste as new layer onto your Globe.psp
Grab your mover tool & place the tube where you think it looks right.
Apply a drop shadow using the screenshot below for a guide.
The settings are Vertical & Horizontal 3…….Opacity 60……Blur 10.14…….Colour black #000000
Click ok.
Go up to Edit & click Save
Now go to the layer palette on the right hand side of your programme & right click on any of the 2 layers…….from the flyout choose Merge – then Merge visible
So far you’ll have the same as I have below.
Now we want to make the canvas behind our globe a little bit larger so we can include a base. Go to “Image” - “Canvas size”
Then follow instructions below
Width; 900 Height; 900 & click on the middle button where I’ve placed an arrow
You’ll now have your merged globe on a larger canvas & placed in the centre.
Right; now we’re going to apply the bubble on top of your globe before including a base……so go to the supplies & open FF_Bubble1
Edit – Copy & close that out as you’ve finished with that now.
Go to “Selections” – Select all.
Back up to “Selections” select “float” then select “de-float”
You’ll now have little running ants all around your globe as in the screenshot.
Go up to “Edit” & down to “Paste into selection”
You’ll now have the bubble on top of your globe.png
Back up to “Selections” & choose “select none”
Go up to Edit & click Save
Okay we’re nearly done now.
Grab your mover tool & move your globe nearer the top of your canvas so you have room for the base.
All we need to do now is apply the base, a dropshadow & resize.
Open up FF_Globe base
“Edit” – “Copy” then close the base out
Back up to Edit & paste as new layer.
You may want to re-size the base to make it a little larger, that’s entirely up to you.
Grab your mover tool & move the base down a little bit to where you think it looks good.
Go to “Effects” – 3D & dropshadow then follow the screenshot I’ve included below making note of the arrow I’ve placed there, you want to tick that so you get the dropshadow on a separate layer as we’re going to rub some of it out.
If you look over to your layer palette you’ll see that your dropshadow is on a layer all by itself.
Now grab your eraser tool & apply the settings below, or just click on the picture to see a clearer view of it.
Shape; circle…….size; 94……..hardness; 100………..step; 32…….density; 100………thickness; 100…….rotation; 0……opacity; 100
Now using the eraser tool just rub out the parts of the base that aren’t on the globe, I’ve placed arrows to guide you.
Take care not to rub out anywhere where the base meets the globe.
Merge all layers visible.
Select all - float – de-float then go to “Image” & down to “Crop to selection”
As one final step for what I think is a really nice effect is to add sunburst to the finished item…..obviously any steps you choose to follow during this tutorial is entirely optional.
Go to “Effects” - “Illumination effects” - “Sunburst”
& apply the settings in the screenshot below
That’s it sugar plums, you’re all done.
You’ll now want to save your globe as a .png so it has a transparent background.
The size of your finished globe is Width; 467 x Height; 577 you can re-size if you wish to…..one little tip though, if you want to re-size it up a bit then just do it slowly, like maybe 10 pixels at a time…..you may also find that sharpening it once helps……I’ve also included a screenshot in case you need help with that step :)
Apologies if this tutorial seemed to go on forever but I like to think that even those new to psp are able to follow with ease…..sometimes because we know how to do things with our programme we take it for granted that there are those still very new to it.
Thank you for trying my globe tutorial, I hope you had fun. Please leave a message in my shout box to say you called by, it means a lot to me & encourages me to do more tuts.
If you have any questions about this or any of my other tutorials you can email me
thefunky-punkshop@hotmail.co.uk . Feel welcome to show me your results if you like, I’d love to see them.
Take care, stay safe out there & as always ((hugs)) Funky xx
I used windows live writer to write & post this tutorial to my blog, you can download a free version here.


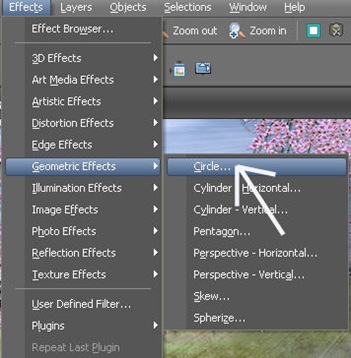


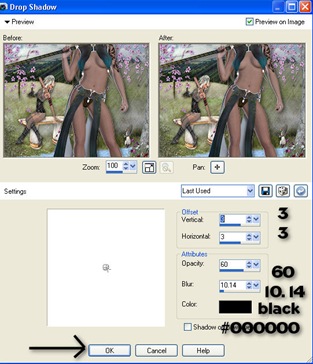


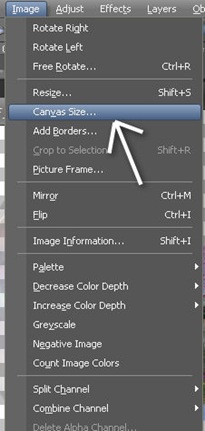



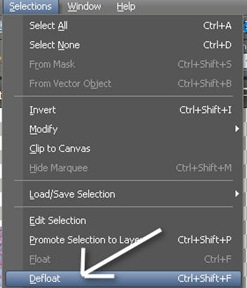





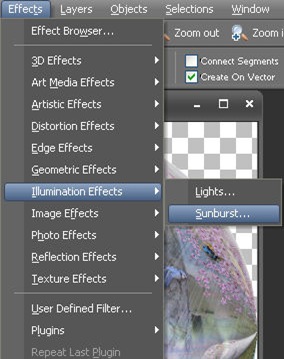
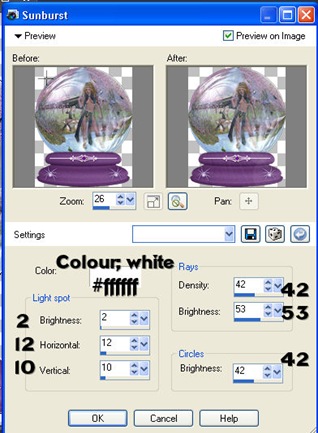



No comments:
Post a Comment